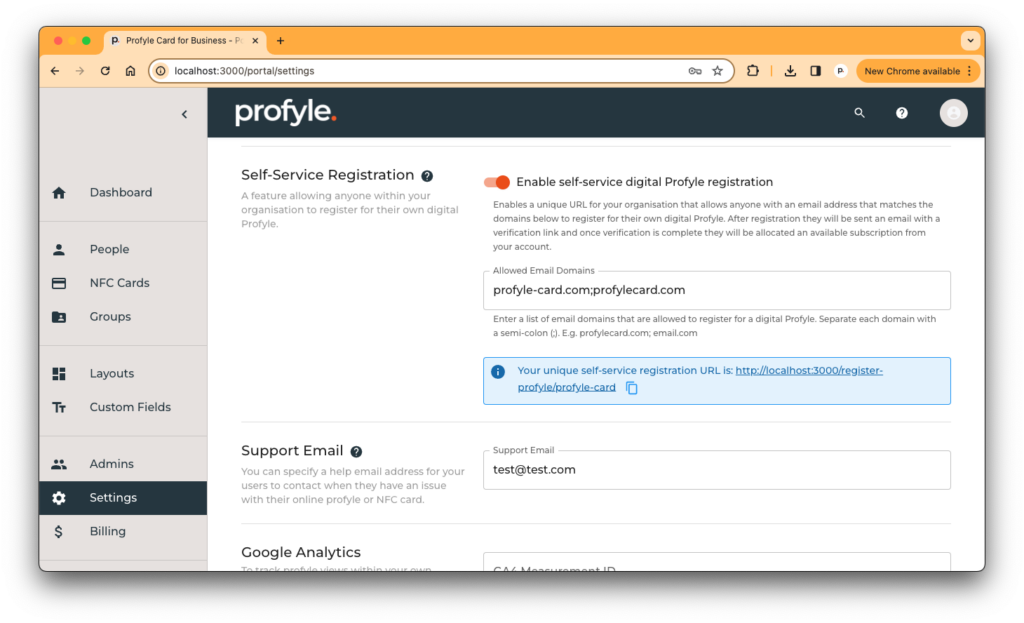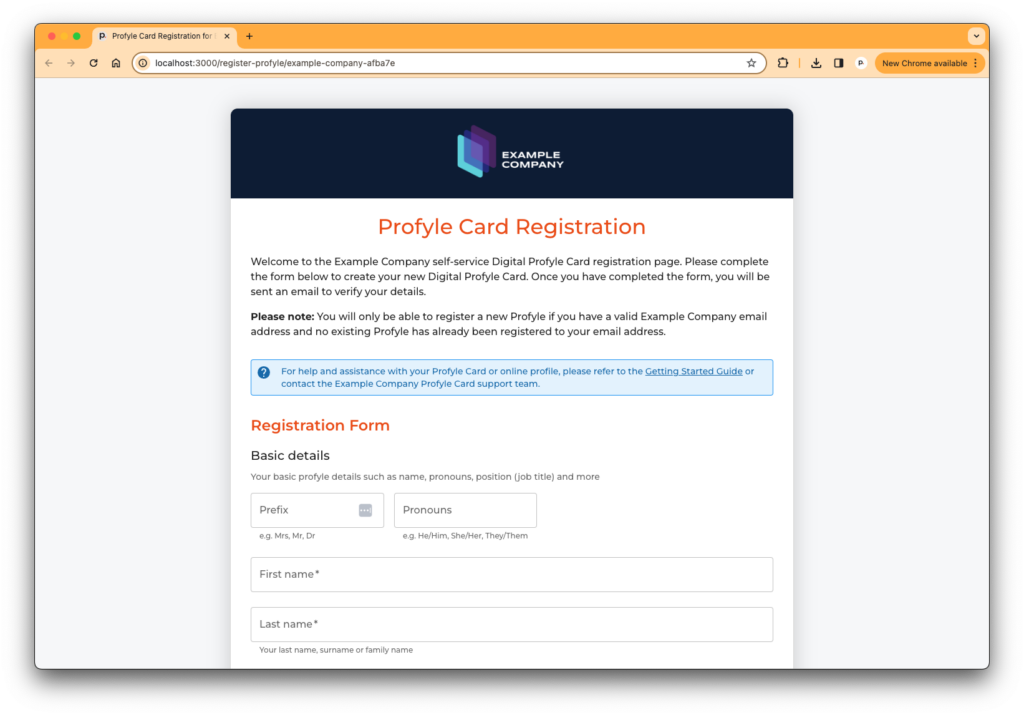This feature allows people within your organisation to register their own digital Profyles. To do this, they need to have access to a corporate email address with one of the domains listed in the settings.
Once they have completed the registration and verified their email address, they will be automatically allocated a subscription. If you do not have any available subscriptions within your account, they will be shown an error message asking them to contact their organisations’ Profyle Card administrator. These contact details can be updated through [Setting Help contact email address].
Restricting email accounts to specific domains
Within the the Self-service digital Profyle registration section within settings, the text box “Allowed Email Domains” specifies one or more top-level domains to be entered. Domains should be separated with a semi colon (;), for example:
google.com;gmail.com
If the Self-service digital Profyle registration option is enabled – there should be at least one domain entered into this field.
Directing your users to the self-service registration
Your organisation has a unique URL for self-service registration – this should not be shared with anyone outside of your organisation. This is shown at the bottom of this section in a blue info banner. Click the copy button to copy the unique URL to your clipboard.
The registration form will look something a bit like this:
Identifying self-service registrations
Users that have registered via self-service and have not yet verified their email address will appear within the “Unverified” filter in the “People” list. You can manually allocate a subscription to these people if they are having difficulty verifying their email address.
You can also identify users that were created via self service as a warning will be displayed on their detail page. An “Unverified” tag will appear next to their email address if they are yet to complete email verification.
An icon will also be displayed next to their email in the People list:
Once they have completed their email verification, they will automatically be assigned a subscription and will move from within the “Unverified” filter to be visible within the “Subscription” filter.
Requiring administrator approval
If you would prefer to approve any new self-registrations, enable the “Require administrator verification” feature from within settings.
Once this is enabled, each new self-service registration will generate a notification for all administrators within your account asking to approve the registration. Approving the registration is as simple as selecting “Assign subscription” for each registration.
All self-service registrations pending verification can be identified by selecting the “Unverified” filter within “People” as indicated above.